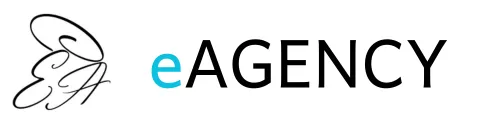WordPress -ワードプレス-

【公式URL】https://wordpress.com/
【料金】無料~
目次
1.WordPressとは何か?
WordPressは、ウェブサイトやブログを簡単に作成、管理できる無料のオープンソースのコンテンツ管理システム(CMS)です。つまり、ウェブサイトを構築するためのツールやプラットフォームの一つとして使われています。
WordPressは、使いやすいインターフェースを提供し、コーディングやプログラミングの知識がなくても誰でもウェブサイトを立ち上げることができます。テキストや画像、動画などのコンテンツを簡単に追加・編集でき、カスタマイズも容易です。また、多くのテーマやプラグインが利用可能で、ウェブサイトのデザインや機能を追加するために活用できます。
WordPressは、個人のブログから企業のウェブサイトまで幅広い用途に適しており、世界中で数百万のウェブサイトで利用されています。その人気の理由は、柔軟性と拡張性にあり、初心者からプロのウェブデベロッパーまで幅広いユーザーに支持されています。簡単に言えば、WordPressはウェブサイト作成のための強力なツールであり、誰でも自分のオンラインプレゼンスを構築できる手段となっています。
2.WordPressの特徴と利点
- 使いやすいインターフェース:
WordPressは直感的なインターフェースを提供し、コーディングの知識がないユーザーでも簡単にウェブサイトを作成できます。テキストエディターのようにコンテンツを追加・編集できます。 - 豊富なテーマ:
数千もの無料・有料のテーマが利用可能で、ウェブサイトのデザインを選びやすくカスタマイズできます。これにより、個性的なウェブサイトを構築できます。 - プラグインの拡張性:
WordPressはプラグインを利用して機能を追加できるため、カスタマイズの幅が広がります。SEO最適化、フォーム作成、ギャラリーの追加など、さまざまな用途に対応できます。 - コンテンツ管理:
コンテンツの投稿やカテゴリ化が容易で、ブログ記事やページを簡単に整理できます。時系列で投稿を管理するのにも適しています。 - SEO対策:
WordPressはSEOに友好的で、検索エンジンでのウェブサイトのランキング向上をサポートします。プラグインを使用してメタタグやURL構造を最適化できます。 - コミュニティとサポート:
WordPressは世界中で広く使われており、大規模なコミュニティとサポートリソースがあります。質問や問題に対する解決策を見つけやすいです。 - セキュリティ:
WordPressのセキュリティは強化されており、定期的なアップデートが提供されます。また、セキュリティプラグインも利用できます。 - モバイル対応:
多くのWordPressテーマはモバイルフレンドリーであり、スマートフォンやタブレットからもウェブサイトを正しく表示できます。 - 多言語対応:
WordPressは多言語ウェブサイトを作成するためのプラグインを提供し、グローバルなオーディエンスに向けたウェブサイトを簡単に構築できます。
これらの特徴と利点により、WordPressは多くのユーザーにとって魅力的なウェブサイト作成プラットフォームとなっています。簡単に始められ、拡張性が高く、さまざまなニーズに対応できるため、個人ブログから企業の公式ウェブサイトまで幅広いプロジェクトに適しています。
3.WordPressのインストール方法
WordPressをインストールする方法は、通常、ウェブホスティングプロバイダーを利用して行います。以下は、基本的な手順です。
- ウェブホスティングアカウントの取得:
まず、信頼性のあるウェブホスティングプロバイダーからウェブホスティングアカウントを取得します。ウェブホスティングは、ウェブサイトをオンラインで公開するための場所です。 - ドメイン名の登録:
ウェブサイトのアドレスとなるドメイン名(例: www.yourwebsite.com)を選んで登録します。一般的に、ウェブホスティングアカウントとドメイン名は別々に取得できますが、一部のプロバイダーは両方を提供することもあります。 - ウェブホスティングにログイン:
ウェブホスティングアカウントにログインし、ウェブホスティングの管理パネル(通常はcPanelと呼ばれます)にアクセスします。 - WordPressのインストール:
cPanel内で「WordPress」または「ソフトウェアインストーラー」といった項目を探し、WordPressのインストールウィザードを開始します。 - 基本設定:
インストールウィザードに従って、WordPressの基本設定を行います。これには、ウェブサイトのタイトル、説明、管理者のユーザー名とパスワードの設定が含まれます。 - データベースの設定:
WordPressはデータベースを使用してコンテンツを保存します。ウィザードが指示する通りにデータベースを設定し、接続情報を提供します。 - インストール完了:
ウィザードが必要なファイルを自動的にダウンロードしてインストールを行います。これが完了すると、WordPressが正常にインストールされたことを示すメッセージが表示されます。 - ログイン:
インストールが成功したら、WordPressの管理者ダッシュボードにアクセスできます。ここからウェブサイトのデザインやコンテンツをカスタマイズできます。
これらのステップに従うことで、WordPressをウェブサイトで利用できるようになります。インストール後は、テーマの選択、プラグインの追加、コンテンツの投稿など、ウェブサイトをカスタマイズして運用する準備が整います。
4.テーマの選択とカスタマイズ
WordPressの魅力の一つは、ウェブサイトの外観やデザインをカスタマイズできることです。これはテーマと呼ばれるデザインテンプレートを使用して実現されます。以下は、テーマの選択とカスタマイズの基本的な手順です。
- テーマの選択:
- WordPress管理者ダッシュボードにログインし、外観メニューから「テーマ」を選択します。
- テーマ一覧が表示され、いくつかのテーマがデフォルトで提供されています。これらの中から好みのテーマを選ぶか、無料および有料のテーマをウェブ上から探します。
- テーマを選ぶ際に、ウェブサイトの目的やコンテンツに合ったものを選びましょう。ブログ、ポートフォリオ、オンラインショップなど、テーマはさまざまなカテゴリで提供されています。
- テーマのインストール:
- テーマを見つけたら、それをインストールします。WordPress管理者ダッシュボードの「テーマ」セクションで、新しいテーマをアップロードまたは直接インストールできます。
- テーマのカスタマイズ:
- インストールしたテーマをカスタマイズするには、「カスタマイズ」オプションを使用します。これは、テーマによって提供されるオプションを調整し、ウェブサイトの外観を変更できる場所です。
- カスタマイズオプションには、ロゴのアップロード、カラースキームの変更、ヘッダーとフッターの設定、フォントの選択などが含まれます。これにより、ウェブサイトを自分のブランドやスタイルに合わせることができます。
- ウィジェットとプラグイン:
- テーマのカスタマイズに加えて、ウィジェットやプラグインを使用してウェブサイトの機能を拡張できます。ウィジェットはサイドバーやフッターに追加できる小さな要素で、最新の投稿やカテゴリリストを表示するなどの機能を提供します。プラグインは様々な追加機能を提供し、SEO最適化、フォーム作成、ギャラリー表示などに利用できます。
- プレビューと保存:
- カスタマイズを行う際には、常に変更内容をプレビューして、ウェブサイトがどのように表示されるか確認しましょう。変更が満足いくものであれば、「変更を保存」または「公開」ボタンをクリックして変更内容を反映させます。
テーマの選択とカスタマイズにより、ウェブサイトは一意のデザインと機能を持つものとなり、オンラインプレゼンスを強化する手段となります。テーマの外観と機能はいつでも変更できるため、ウェブサイトを柔軟に運用できます。
5.プラグインの追加と管理
WordPressのプラグインは、ウェブサイトに新しい機能や機能拡張を追加するためのツールであり、ウェブサイトをカスタマイズして特定の目的に合わせるのに役立ちます。以下は、プラグインの追加と管理の基本的な手順です。
- プラグインの検索と追加:
- WordPress管理者ダッシュボードにログインし、左側のメニューから「プラグイン」を選択します。
- 「新規追加」をクリックして、WordPressのプラグインディレクトリからプラグインを検索できます。キーワードで検索し、必要なプラグインを見つけます。
- プラグインのインストール:
- 検索結果からプラグインを選び、詳細情報ページで「インストール」ボタンをクリックします。
- インストールが完了したら、「有効化」ボタンをクリックして、プラグインを有効にします。有効化すると、プラグインがウェブサイトに適用されます。
- プラグインの設定:
- プラグインは通常、設定ページを持っており、その設定をカスタマイズできます。WordPress管理者ダッシュボード内の「プラグイン」セクションで、インストールしたプラグインの設定ページにアクセスします。
- プラグインの設定を調整して、ウェブサイトのニーズに合わせた機能を提供します。たとえば、SEOプラグインを使用してメタ情報を設定したり、フォームプラグインでカスタムフォームを作成したりできます。
- プラグインの更新と削除:
- WordPressプラグインは定期的にアップデートされ、新しい機能やセキュリティの修正が提供されます。プラグインの管理セクションで、アップデートが利用可能な場合には「更新」をクリックしてアップデートしましょう。
- 不要なプラグインを削除する場合は、「プラグイン」セクションから該当するプラグインを選び、「削除」をクリックします。
- プラグインの利用と活用:
- プラグインは多種多様で、SEO最適化、セキュリティ強化、ギャラリー表示、ソーシャルメディア連携、eコマース機能など、さまざまな目的に利用できます。必要なプラグインを選んでインストールし、ウェブサイトの機能を拡張しましょう。
プラグインはWordPressの柔軟性を高め、ウェブサイトの機能を簡単に拡張できる貴重なツールです。ただし、過剰に多くのプラグインをインストールすることは、ウェブサイトのパフォーマンスに悪影響を及ぼす可能性があるため、必要なプラグインのみを選んで利用することをお勧めします。
6.コンテンツの投稿と編集
WordPressを使用してウェブサイトを運営する際、コンテンツの投稿と編集は非常に重要なステップです。これにより、ブログ記事、ページ、ニュース、商品情報など、ウェブサイト上の情報を管理できます。以下は、コンテンツの投稿と編集の基本的な手順です。
- 新しい投稿またはページを作成:
- WordPress管理者ダッシュボードにログインし、左側のメニューから「投稿」または「ページ」を選択します。
- 「新規追加」をクリックして新しいコンテンツを作成できます。
- タイトルとコンテンツの追加:
- 新しい投稿やページを作成する際には、タイトルを入力し、本文にコンテンツを追加します。テキストエディターを使用して文章を書き、画像や動画などのメディアを挿入できます。
- フォーマットとスタイルの設定:
- テキストエディターには、文字のスタイル(見出し、ボールド、イタリックなど)や段落のフォーマット設定(箇条書き、番号付きリストなど)を適用できます。
- カテゴリとタグの追加:
- 投稿にはカテゴリやタグを追加して、コンテンツを整理しやすくします。たとえば、ブログ記事のカテゴリを「技術」や「旅行」に分類できます。
- 公開設定:
- コンテンツの公開日時を設定できます。また、公開予約や下書きとして保存するオプションも利用できます。
- プレビューと保存:
- コンテンツをプレビューして、表示が正しいか確認しましょう。満足いく場合は「公開」をクリックしてコンテンツをウェブサイトに公開します。または、「下書きとして保存」して後で編集を続けることもできます。
- 既存コンテンツの編集:
- 既存の投稿やページを編集する場合は、WordPress管理者ダッシュボードの「投稿」または「ページ」セクションから該当のコンテンツを選び、編集ボタンをクリックします。
- 保存とアップデート:
- コンテンツを編集し、変更内容を保存するには「更新」ボタンをクリックします。これにより、ウェブサイト上でのコンテンツが最新の情報に保たれます。
7.ページの作成と管理
WordPressでは、ウェブサイトの静的なコンテンツや情報を表示するために「ページ」と呼ばれるコンテンツタイプを利用します。ページはブログ記事とは異なり、固定された情報を提供するのに適しています。以下は、ページの作成と管理の基本的な手順です。
- 新しいページを作成:
- WordPress管理者ダッシュボードにログインし、左側のメニューから「ページ」を選択します。
- 「新規追加」をクリックして新しいページを作成できます。
- タイトルとコンテンツの追加:
- ページを作成する際には、タイトルを入力し、ページの内容を本文に追加します。テキストエディターを使用して文章を書き、必要に応じて画像やメディアを挿入できます。
- フォーマットとスタイルの設定:
- テキストエディターには、文字のスタイル(見出し、ボールド、イタリックなど)や段落のフォーマット設定(箇条書き、番号付きリストなど)を適用できます。
- 親ページと子ページ:
- ページを階層化して整理するために、親ページと子ページの関連付けができます。子ページは親ページの下に表示され、階層的なメニューを作成するのに役立ちます。
- 公開設定:
- ページの公開日時を設定できます。また、公開予約や下書きとして保存するオプションも利用できます。
- プレビューと保存:
- ページをプレビューして、表示が正しいか確認しましょう。満足いく場合は「公開」をクリックしてページをウェブサイトに公開します。または、「下書きとして保存」して後で編集を続けることもできます。
- 既存ページの編集:
- 既存のページを編集する場合は、WordPress管理者ダッシュボードの「ページ」セクションから該当のページを選び、編集ボタンをクリックします。
- 保存とアップデート:
- ページを編集し、変更内容を保存するには「更新」ボタンをクリックします。これにより、ウェブサイト上のページが最新の情報に保たれます。
ページの作成と管理により、ウェブサイトの重要な情報やコンテンツを整理し、訪問者にわかりやすく表示できます。ページはブログ記事とは異なり、一度作成すれば定型的な情報を提供するのに適しているため、ウェブサイトの基本的な構造を形成するのに役立ちます。
8.カスタム投稿タイプの設定
WordPressは、デフォルトで「投稿」と「ページ」という2つの主要なコンテンツタイプを提供しますが、特定のプロジェクトやウェブサイトのニーズに合わせて独自のカスタム投稿タイプを作成できます。これにより、ブログ記事や固定ページとは異なるタイプのコンテンツを管理できます。以下は、カスタム投稿タイプの設定の基本的な手順です。
- カスタム投稿タイプを作成:
- WordPress管理者ダッシュボードにログインし、プラグインを使わずにカスタム投稿タイプを作成するには、functions.phpファイルにコードを追加する方法があります。また、プラグインを使ってもカスタム投稿タイプを作成できます。
- カスタム投稿タイプのプラグイン:
- カスタム投稿タイプを作成するためのプラグインを使用する場合、「Custom Post Type UI」や「Pods」などのプラグインが利用可能です。これらのプラグインはカスタム投稿タイプを簡単に作成し、設定できるようにします。
- カスタム投稿タイプの設定:
- カスタム投稿タイプを作成する際には、投稿タイプの名前、表示名、アーカイブの設定、カスタムフィールドなどを定義します。カスタム投稿タイプは、あなたのウェブサイトの特定のコンテンツに関連する情報を格納するためのものです。
- タクソノミーの追加:
- カスタム投稿タイプには、カテゴリやタグのようなタクソノミー(分類方法)を追加できます。これにより、コンテンツを整理しやすくなります。
- アーカイブページの作成:
- カスタム投稿タイプには、アーカイブページを表示するためのテンプレートファイルが必要です。通常、テーマ内にarchive-{post_type}.phpというファイルを作成します。
- カスタム投稿タイプの使用:
- カスタム投稿タイプを作成したら、WordPress管理者ダッシュボードから新しいコンテンツを投稿できるようになります。また、ウェブサイト上でカスタム投稿タイプを表示するためのウィジェットやショートコードを利用できます。
カスタム投稿タイプを設定することで、特定のコンテンツを効果的に管理し、ウェブサイトの構造をカスタマイズできます。たとえば、不動産リスト、製品カタログ、ポートフォリオなど、特定のニーズに合わせたコンテンツを効果的に扱うのに役立ちます。
9.カテゴリとタグの管理
WordPressでは、コンテンツを整理しやすくし、訪問者がウェブサイト上の情報を見つけやすくするために、カテゴリとタグという2つの重要なタクソノミー(分類方法)を利用します。以下は、カテゴリとタグの管理の基本的な手順です。
- カテゴリの追加:
- WordPress管理者ダッシュボードにログインし、左側のメニューから「投稿」または「ページ」セクションに移動します。
- カテゴリを追加するには、「カテゴリの追加」オプションをクリックします。
- カテゴリの名前や親カテゴリ(必要な場合)、カテゴリの説明を入力し、「追加」ボタンをクリックして新しいカテゴリを作成します。
- タグの追加:
- 同様に、「投稿」または「ページ」セクション内で、タグを追加するには、「タグの追加」オプションをクリックします。
- タグの名前を入力し、必要に応じて他のタグと関連付けることができます。
- カテゴリとタグの編集と削除:
- 既存のカテゴリやタグを編集または削除する場合は、WordPress管理者ダッシュボード内で「カテゴリ」または「タグ」セクションに移動し、該当のカテゴリやタグを選んで編集または削除します。
- カテゴリとタグの利用:
- カテゴリとタグは、新しい投稿やページを作成する際に、それぞれ適切なカテゴリやタグを選択してコンテンツを分類するのに役立ちます。
- 訪問者は、カテゴリやタグに基づいてコンテンツをブラウズしやすくなります。カテゴリページやタグページには、関連するコンテンツが一覧表示されます。
- カテゴリとタグのウィジェットとショートコード:
- ウェブサイト上でカテゴリやタグのリストを表示するためのウィジェットやショートコードを利用できます。これにより、ナビゲーションメニューやサイドバーにコンテンツのフィルターを追加できます。
カテゴリとタグの適切な管理は、ウェブサイトの情報を整理し、訪問者にとって使いやすくするのに役立ちます。カテゴリはコンテンツの大まかな分類を担当し、タグは詳細なキーワードやトピックに関連付けるのに使用されます。このような分類方法を活用することで、ウェブサイトのコンテンツが整理され、探しやすくなります。
10.SEO対策とセキュリティの強化
WordPressウェブサイトの成功には、SEO(Search Engine Optimization、検索エンジン最適化)対策とセキュリティの強化が欠かせません。これらの要素は、ウェブサイトの可視性を高め、訪問者の信頼性を確保するのに役立ちます。
- SEO対策:
- キーワードの適切な使用: 各ページや投稿で適切なキーワードを使用し、コンテンツを検索エンジンに最適化します。
- メタ情報の設定: タイトルタグ、メタ説明、ヘッダータグを適切に設定し、検索結果での表示を改善します。
- 速度とモバイルフレンドリー: ウェブサイトの読み込み速度を向上させ、モバイルデバイスに適したデザインを採用して、ユーザーエクスペリエンスを向上させます。
- XMLサイトマップ: XMLサイトマップを提供し、クローラーがウェブサイトのコンテンツを容易にインデックスできるようにします。
- 内部リンク: 関連するコンテンツへの内部リンクを追加して、ユーザーエクスペリエンスを向上させ、検索エンジンのクローリングをサポートします。
- コンテンツ品質: 高品質で有用なコンテンツを提供し、訪問者の興味を引き、共有されやすくします。
- セキュリティの強化:
- アップデートの確認: WordPressコア、テーマ、プラグインを定期的に最新のバージョンにアップデートし、セキュリティの脆弱性を修正します。
- 強力なパスワード: 複雑なパスワードを設定し、不正アクセスを防ぎます。
- セキュリティプラグイン: セキュリティプラグインを導入し、不正アクセスや攻撃からウェブサイトを保護します。
- バックアップ: 定期的なバックアップを作成して、データの損失を防ぎます。
- SSL証明書: SSL証明書を使用して、ウェブサイトのデータ通信を暗号化し、安全性を確保します。
- 不要なアカウントの削除: 不要なユーザーアカウントやプラグインを削除し、攻撃のリスクを軽減します。
SEO対策とセキュリティの強化は、ウェブサイトの成功と信頼性に不可欠な要素です。適切な対策を講じることで、ウェブサイトは検索エンジンでのランキングを向上させ、同時にセキュリティリスクを最小限に抑えることができます。
11.バックアップと復元
WordPressウェブサイトの安全性とデータの保護のために、定期的なバックアップを作成し、必要な場合にデータを復元できるようにすることが重要です。以下は、バックアップと復元の基本的な手順です。
- バックアップの作成:
- WordPressウェブサイトのバックアップを作成するには、バックアッププラグインを使用することが一般的です。人気のあるバックアッププラグインには「UpdraftPlus」や「BackupBuddy」があります。
- プラグインをインストールし、設定を構成します。通常、バックアップの頻度(日次、週次など)や保存場所を指定できます。
- 手動バックアップ:
- バックアッププラグイン以外に、cPanelやFTPなどのホスティングサービスのツールを使用して手動でファイルとデータベースをバックアップすることもできます。手動バックアップは緊急の場合に便利です。
- バックアップの保存場所:
- バックアップファイルは、ローカルコンピューター、クラウドストレージ、外部サーバーなど、安全な場所に保存されるべきです。2か所以上にバックアップを保存することをお勧めします。
- バックアップのスケジュール:
- 定期的な自動バックアップスケジュールを設定し、ウェブサイトのデータを定期的に保護します。これにより、データの損失を最小限に抑えることができます。
- 復元:
- データの復元が必要な場合、バックアッププラグインや手動バックアップからバックアップファイルを選択し、ウェブサイトに適用します。
- バックアップファイルを選択して復元する際には、慎重に選択し、データの一貫性を確保するために最新のものを選びます。
- テスト復元:
- バックアップからの復元を行う前に、テスト環境で復元のテストを行うことをお勧めします。これにより、実際のウェブサイトに影響を及ぼす前に問題を特定できます。
バックアップと復元は、ウェブサイト運用において不可欠な手順です。意図しないデータ損失やウェブサイトの障害から守るために、定期的かつ信頼性のあるバックアップを維持し、必要な場合にスムーズな復元を行うことが重要です。
12.WordPressのアップデートとメンテナンス
WordPressウェブサイトを効果的に運営し、セキュリティを確保し続けるためには、定期的なアップデートとメンテナンスが不可欠です。以下は、WordPressのアップデートとメンテナンスの基本的な手順です。
- ordPressコアのアップデート:
- WordPressコアは定期的に新しいバージョンがリリースされます。新しいバージョンにアップデートすることで、セキュリティの脆弱性が修正され、新しい機能が追加されます。
- プラグインとテーマのアップデート:
- インストールされているプラグインとテーマも定期的にアップデートしましょう。アップデートにはセキュリティの改善や新機能の追加が含まれることがあります。
- バックアップの作成:
- アップデートを行う前に、ウェブサイトのバックアップを作成しましょう。これにより、何か問題が発生した場合にデータを復元できます。
- アップデートのテスト:
- アップデートを本番環境に適用する前に、テスト環境でアップデートを試してみることをお勧めします。これにより、予期せぬ問題を特定し修正できます。
- 定期的なセキュリティスキャン:
- ウェブサイトのセキュリティを維持するために、定期的なセキュリティスキャンを実行し、悪意あるアクティビティを検出しましょう。
- 不要なプラグインとテーマの削除:
- 使用していないプラグインとテーマは削除しましょう。これにより、セキュリティのリスクを軽減し、ウェブサイトのパフォーマンスを向上させます。
- 適切なホスティングプランの選択:
- ウェブサイトのトラフィックが増加した場合、適切なホスティングプランにアップグレードすることを検討しましょう。高速で信頼性のあるホスティングはパフォーマンスを向上させます。
WordPressのアップデートとメンテナンスは、ウェブサイトの安定性とセキュリティを確保し、ユーザーエクスペリエンスを向上させるために不可欠です。定期的なメンテナンスルーチンを設け、最新のバージョンにアップデートすることで、WordPressウェブサイトの運営を円滑に続けることができます。
13.ユーザーの管理と権限設定
WordPressウェブサイトを運営する際に、複数のユーザーが関与する場合があります。ユーザーの管理と権限設定は、ウェブサイトのセキュリティとコンテンツ管理を効果的に行うために非常に重要です。以下は、ユーザーの管理と権限設定の基本的な手順です。
- ユーザーの追加:
- WordPress管理者は新しいユーザーを追加できます。これには、ウェブサイトへのアクセスを許可するためのユーザーネームとパスワードの設定が含まれます。
- ユーザーロールの割り当て:
- WordPressでは、異なるユーザーロールが用意されています。一般的なユーザーロールには「管理者」(全ての権限を持つ)、 「編集者」(コンテンツの編集と投稿が可能)、 「投稿者」(記事の投稿が可能)、 「寄稿者」(記事の下書きの提出が可能)、 「購読者」(コンテンツの閲覧のみ可能)などがあります。
- ユーザー権限の設定:
- 各ユーザーロールには、異なる権限が割り当てられています。管理者は全ての操作を行えますが、他のユーザーロールはそれぞれ限定的な操作しかできません。必要に応じてユーザー権限をカスタマイズできます。
- ユーザーの編集と削除:
- WordPress管理者はユーザー情報を編集し、不要なユーザーを削除できます。ユーザーが不要になった場合、セキュリティ上の理由から削除することが重要です。
- プロファイルの設定:
- 各ユーザーは自分のプロファイルを設定できます。これには名前、連絡先情報、パスワードの変更、プロフィール写真のアップロードなどが含まれます。
- 二段階認証:
- セキュリティを強化するために、ユーザーアカウントに二段階認証(2FA)を有効にすることを検討しましょう。これにより、ログイン時に追加のセキュリティステップが必要になります。
ユーザーの管理と権限設定により、ウェブサイトのセキュリティを向上させ、複数のユーザーが協力してコンテンツを管理できるようになります。適切なユーザーロールと権限を割り当て、ユーザーの活動を追跡し、セキュリティを確保することが重要です。
14.モバイル対応とレスポンシブデザイン
モバイルデバイス(スマートフォンやタブレット)からのウェブ閲覧がますます増えているため、ウェブサイトをモバイル対応させることは非常に重要です。モバイル対応を実現するための主要な概念は「レスポンシブデザイン」です。以下は、モバイル対応とレスポンシブデザインの基本的な要点です。
- レスポンシブデザインの導入:
- レスポンシブデザインは、ウェブサイトが訪問者のデバイスに適切に対応するように設計されたデザインアプローチです。これにより、コンテンツがモバイルデバイスの画面サイズに合わせて自動的に調整されます。
- メディアクエリ:
- レスポンシブデザインでは、CSS(スタイルシート)のメディアクエリを使用して、異なる画面幅に対応するスタイルを設定します。これにより、デバイスごとに適切なレイアウトが提供されます。
- モバイルファーストデザイン:
- モバイルファーストデザインアプローチでは、最初にモバイルデザインを考慮し、それを基にデスクトップバージョンを拡張します。これにより、モバイルユーザーエクスペリエンスを最優先にします。
- タッチ対応要素:
- モバイルデバイスはタッチスクリーンを使用するため、ボタンやリンクなどの要素をタッチ操作に対応させることが重要です。これにより、ユーザーがスムーズにサイトを操作できます。
- 画像最適化:
- モバイル対応の一環として、画像の最適化も重要です。画像を圧縮し、モバイルデバイスで高速に読み込めるようにします。
- テストとデバッグ:
- モバイルデバイスでのテストを定期的に行い、デザインやレイアウトの問題を特定し、修正します。異なるデバイスやブラウザでの動作を確認しましょう。
- モバイルSEO:
- モバイル対応は検索エンジン最適化(SEO)にも影響を与えます。モバイルフレンドリーなサイトは検索結果で優先されることがあります。
モバイル対応とレスポンシブデザインは、ウェブサイトのアクセス可能性とユーザーエクスペリエンスの向上に貢献します。モバイルユーザーにとって使いやすく、魅力的なウェブサイトを提供するために、これらの原則を遵守し、モバイル対応の設計に注力することが重要です。
15.ユーザーエクスペリエンスの向上
ウェブサイトの成功は、訪問者が良いユーザーエクスペリエンスを得ることに大きく依存しています。ユーザーエクスペリエンス(UX)は、ウェブサイトの設計と運用において非常に重要な要素であり、訪問者がサイトを楽しみ、効果的に使用できるようにすることを目指します。以下は、ユーザーエクスペリエンスを向上させるための基本的なポイントです。
- 使いやすいナビゲーション:
- ウェブサイトのメニューとナビゲーションはわかりやすく、直感的でなければなりません。訪問者が必要な情報やページに簡単にアクセスできるようにしましょう。
- 高速な読み込み速度:
- ウェブサイトのページは迅速に読み込まれる必要があります。遅い読み込み速度は訪問者の退去を招く可能性が高いため、高速化対策が必要です。
- レスポンシブデザイン:
- ウェブサイトはモバイルデバイスにも適切に表示されるように設計されている必要があります。レスポンシブデザインを採用して、異なる画面サイズに対応しましょう。
- クリアなコンテンツとメッセージ:
- コンテンツは分かりやすく、簡潔で情報が整理されている必要があります。訪問者が迷わずに情報を吸収できるようにしましょう。
- 視覚的なアピール力:
- ウェブサイトのデザインは魅力的で、ブランドイメージに合ったものであるべきです。美しいデザインは訪問者を引き込みます。
- タッチポイントの最適化:
- タッチポイント(ボタン、フォーム、リンクなど)は訪問者が行動を起こすための場所です。これらを使いやすくし、ユーザーの行動を促進しましょう。
- テストと改善:
- ユーザーフィードバックを収集し、ウェブサイトの改善に活用しましょう。A/Bテストやユーザーテストを実施して、効果的な変更を特定します。
- セキュリティの確保:
- 訪問者のデータを保護し、安全なオンライン環境を提供するためにセキュリティ対策を実施しましょう。SSL証明書の使用やセキュリティプラグインの導入が役立ちます。
ユーザーエクスペリエンスの向上は、ウェブサイトの成功に不可欠です。訪問者が満足し、継続的にサイトを利用する動機を高めることで、ウェブサイトの成果や信頼性を向上させることができます。
16.ウェブサイトのパフォーマンス最適化
ウェブサイトのパフォーマンス最適化は、ウェブサイトの速度、効率性、および応答性を向上させ、訪問者のエクスペリエンスを向上させるプロセスです。速い読み込み時間とスムーズな操作は、ユーザーの満足度を高め、検索エンジンのランキングにも影響を与えます。以下は、ウェブサイトのパフォーマンス最適化の基本的なポイントです。
- 画像圧縮:
- 画像はウェブサイトの読み込み速度に大きな影響を与えます。画像を圧縮し、必要な解像度に最適化することで、ページの読み込み時間を短縮します。
- ブラウザキャッシュ:
- ブラウザキャッシュを有効にすると、訪問者のブラウザにウェブサイトのリソースを一時的に保存できます。これにより、再訪時にページの読み込みが高速化されます。
- コード最適化:
- HTML、CSS、JavaScriptなどのコードを最適化し、不要なスクリプトやスタイルを削除します。軽量で効率的なコードは読み込み速度を向上させます。
- レスポンス時間の最適化:
- サーバーの応答時間を最適化するため、高速で信頼性のあるホスティングサービスを選択しましょう。CDN(コンテンツデリバリーネットワーク)の導入も検討する価値があります。
- モバイルファースト設計:
- モバイルデバイスにも適したデザインを採用し、モバイルユーザーのエクスペリエンスを最適化します。モバイルファーストデザインは、読み込み速度にも寄与します。
- コンテンツの遅延読み込み:
- 画像や動画などの非必要なコンテンツを、訪問者がスクロールして表示するまで遅延させることで、初期の読み込み時間を短縮します。
- ユーザーフィードバック:
- 訪問者からのフィードバックを収集し、ウェブサイトの改善に活用しましょう。ユーザーテストやアクセシビリティテストも実施することで、問題を特定できます。
- ページ速度のモニタリング:
- ページ速度を定期的に監視し、問題が発生した場合に対策を講じます。ツールやサービスを使用してパフォーマンスを評価しましょう。
ウェブサイトのパフォーマンス最適化は、訪問者に優れたエクスペリエンスを提供し、検索エンジンでのランキングを向上させるために不可欠です。パフォーマンスの向上に焦点を当て、ユーザーと検索エンジンの両方に最適なウェブサイトを提供しましょう。
17.ソーシャルメディア連携
ソーシャルメディア連携は、ウェブサイトとソーシャルメディアプラットフォーム(例: Facebook、Twitter、Instagram、LinkedIn)の統合を指します。これにより、ウェブサイトのコンテンツがソーシャルメディア上で共有され、ウェブサイトとソーシャルメディアの相乗効果を活用できます。以下は、ソーシャルメディア連携の基本的なポイントです。
- ソーシャルメディアボタン:
- ウェブサイト上にソーシャルメディア共有ボタンを配置しましょう。これにより、訪問者はコンテンツを簡単にソーシャルメディアで共有できます。
- 自動共有:
- ウェブサイトで新しいコンテンツが公開されたときに、自動的にソーシャルメディアプラットフォームに投稿する設定を構築できます。これにより、手動での共有作業を減らし、効率を向上させます。
- ソーシャルメディアプロフィールのリンク:
- ウェブサイトには、ウェブサイト運営者やブランドのソーシャルメディアプロフィールへのリンクを含めましょう。これにより、訪問者は簡単にフォローできます。
- ソーシャルシェアプラグイン:
- ウェブサイトにソーシャルシェアプラグインを組み込むことで、訪問者がコンテンツをソーシャルメディアにシェアしやすくなります。
- ソーシャルメディア統計の追跡:
- ウェブサイト上でのソーシャルメディア共有と相互作用を追跡しましょう。これにより、どのコンテンツが最も人気があるかを把握し、戦略を最適化できます。
- カスタマーサポート:
- ソーシャルメディアを通じてカスタマーサポートを提供することも可能です。訪問者の質問やフィードバックに迅速に対応し、コミュニケーションを強化しましょう。
- ブランドの一貫性:
- ソーシャルメディアプロファイルとウェブサイトのデザインやコンテンツに一貫性を持たせましょう。ブランドイメージを統一することで、信頼性を高めます。
ソーシャルメディア連携は、ウェブサイトの可視性を向上させ、ソーシャルメディアを通じて新たなオーディエンスとの接触機会を提供します。訪問者がコンテンツを簡単に共有できるようにし、ソーシャルメディアプレゼンスを強化することで、ウェブサイトの成功を促進できます。
18.ウェブ解析と統計情報の追跡
ウェブ解析と統計情報の追跡は、ウェブサイトのパフォーマンスを理解し、訪問者の行動を追跡するためのプロセスです。これにより、ウェブサイトの改善と戦略の最適化が可能になります。以下は、ウェブ解析と統計情報の追跡に関する基本的な要点です。
- ウェブ解析ツールの導入:
- ウェブ解析ツール(Google Analyticsなど)をウェブサイトに導入しましょう。これにより、訪問者のトラフィック、行動、傾向を追跡できます。
- トラフィック分析:
- ウェブ解析を使用して、訪問者の数、セッションの長さ、ページビューなどの情報を分析します。どのコンテンツが人気があるかを把握しましょう。
- 訪問者の行動の追跡:
- ウェブ解析では、訪問者の行動を詳細に追跡できます。どのページを訪れ、どのリンクをクリックし、どのコンバージョンアクションを実行したかを確認します。
- コンバージョン率の分析:
- ウェブサイト上の目標設定を設定し、コンバージョン率を分析します。コンバージョン率は、訪問者が望む行動をどれだけ実行するかを示します。
- トラフィックソースの追跡:
- どのウェブサイトやソーシャルメディアプラットフォームから訪問者が来ているかを把握し、マーケティング戦略を評価します。
- A/Bテスト:
- A/Bテストを実施して、異なるバージョンのウェブページやコンテンツを比較し、最適な設計とコンバージョン率を特定します。
- ユーザーエクスペリエンスの向上:
- 解析データからユーザーエクスペリエンスの問題を特定し、ウェブサイトの改善に活用します。読み込み速度、ナビゲーション、コンテンツアクセスなどに焦点を当てましょう。
- 定期的なレポート:
- ウェブ解析データを定期的にレポート化し、ウェブサイトの成功と改善の進捗を監視します。これにより、戦略を調整できます。
ウェブ解析と統計情報の追跡は、ウェブサイトの効果的な運用に不可欠です。データに基づいた意思決定を行い、ユーザーエクスペリエンスを向上させ、ウェブサイトの成果を最大化しましょう。
19.ブログのベストプラクティス
ブログはウェブサイトの中でも重要な要素であり、コンテンツマーケティング戦略の一部として活用されています。成功するためには、いくつかのベストプラクティスを実践することが重要です。以下は、ブログのベストプラクティスの一部です。
- 目的を明確にする:
- ブログを始める前に、ブログの目的を明確にしましょう。情報提供、コンバージョン促進、ブランド露出など、目的に合ったコンテンツを作成します。
- ターゲットオーディエンスを理解する:
- 誰に向けてブログを書くのかを理解し、ターゲットオーディエンスの興味やニーズに合ったコンテンツを提供します。
- コンテンツ戦略を策定する:
- コンテンツカレンダーを作成し、定期的に更新するコンテンツ戦略を策定します。ブログの頻度とテーマを計画しましょう。
- SEO対策を考慮する:
- キーワードリサーチを行い、SEOに最適化されたタイトル、メタ説明、ヘッダータグなどを使用します。これにより、検索エンジンでの可視性が向上します。
- 価値あるコンテンツを提供する:
- ユーザーが価値を見出せる情報や洞察を提供しましょう。問題解決、アドバイス、トレンドの解説などが役立ちます。
- 視覚的コンテンツを含める:
- ビジュアル要素(画像、動画、グラフィック)をブログに組み込むことで、コンテンツの魅力と理解を高めます。
- 読みやすさを重視する:
- 簡潔な文章、適切なフォントとフォントサイズ、適切なレイアウトを使用して、読みやすいブログを作成しましょう。
- 対話を促進する:
- コメントセクションを有効に活用し、読者との対話を促進します。質問への返信や議論への参加を通じてコミュニティを構築します。
- ソーシャルメディア共有を容易にする:
- ソーシャルメディア共有ボタンをブログに組み込むことで、読者がコンテンツを簡単に共有できるようにします。
- 分析と改善:
- ウェブ解析ツールを使用して、ブログのパフォーマンスをモニタリングし、改善の機会を見つけましょう。どのコンテンツが人気かを把握し、戦略を最適化します。
ブログのベストプラクティスを実践することで、読者の関心を引きつけ、価値を提供し、ブランドの知名度を高めることができます。計画的かつ質の高いコンテンツを提供することを心がけましょう。
20.オンラインコミュニティとサポートリソース
オンラインコミュニティとサポートリソースは、ウェブサイトの訪問者や顧客とのコミュニケーションを促進し、サポートを提供するための貴重なツールです。以下は、オンラインコミュニティとサポートリソースに関する基本的なポイントです。
- フォーラムやコミュニティの設立:
- ウェブサイト上にフォーラムやオンラインコミュニティを設立しましょう。訪問者や顧客が情報を共有し、質問を投稿し、相互にサポートを提供できる場所です。
- FAQセクションの設置:
- よく寄せられる質問(FAQ)セクションをウェブサイトに設置し、訪問者が簡単に回答を見つけられるようにします。
- オンラインチャット:
- オンラインチャット機能を提供し、訪問者がリアルタイムで質問をすることができるようにします。
- 知識ベースの構築:
- オンラインコミュニティやウェブサイトに知識ベースを構築し、ユーザーが必要な情報を簡単にアクセスできるようにします。
- ソーシャルメディアの活用:
- ソーシャルメディアプラットフォームを活用して、ユーザーとの対話を促進し、質問やフィードバックを受け付けます。
- モデレーションとモデレータの任命:
- オンラインコミュニティやフォーラムを適切にモデレートし、ルールを守り、品質の高い情報が共有されるようにします。
- フィードバックの収集:
- ユーザーからのフィードバックを積極的に収集し、サービスや製品の改善に活用します。
- トレーニングとリソース提供:
- ユーザーに向けたトレーニングコースや教育リソースを提供し、スキル向上を支援します。
- コミュニティの成長とエンゲージメント:
- オンラインコミュニティやサポートリソースの成長とエンゲージメントを促進し、顧客ロイヤルティを高めます。
オンラインコミュニティとサポートリソースは、顧客との関係を築き、問題解決や情報提供に役立つ重要なツールです。訪問者や顧客のニーズに応じて、適切なリソースを提供し、コミュニケーションを円滑にしましょう。